Adobe Lightroom Classic Review
Adobe Lightroom is unquestionably the premier professional photo-workflow software. But which edition should you choose? Now available in two variants — consumer-targeted Lightroom and professional-oriented Lightroom Classic — Lightroom offers powerful ways for photographers to import, organize and correct everything they shoot – earning it five-star rating from PCMag’s Editors’ Choice award for photo workflow software.
What’s New in Lightroom?
Adobe has recently been adding features to Lightroom that were once exclusive to Photoshop, such as content-aware local edits and selections. In its most recent update, Lightroom now supports automatic noise reduction–something previously only achievable through third-party applications such as DxO PureRAW or Topaz DeNoise. Furthermore, more masking tools and adaptive presets (which automatically adjust images based on detected content like faces or skies) have also been introduced as part of these updates.
Two Lightrooms on Show
Lightroom Classic remains an effective tool for photographers and enthusiasts, but with the release of Lightroom (sans Classic), photo professionals now have another program they love – but for less functionality. Lightroom does provide a cleaner interface than Lightroom itself but lacks some tools expected by professionals, including plug-in support and printing capability. Professional photographers should stick with Lightroom Classic which provides all its functionality.
Lightroom’s newer iterations is also not without an audience; however, it is better suited for consumers and enthusiasts who desire everything available on cloud storage before editing images.
Lightroom’s newer iteration also emphasizes community through its Discover tab, where users can not only share (PG-rated) photos but also their edits – with animated play-throughs of photographers’ editing processes – or remix other people’s photos and share their edits as presets. Just like Photoshop, both Lightrooms offer limited video trimming as well as lighting and color adjustment capability.
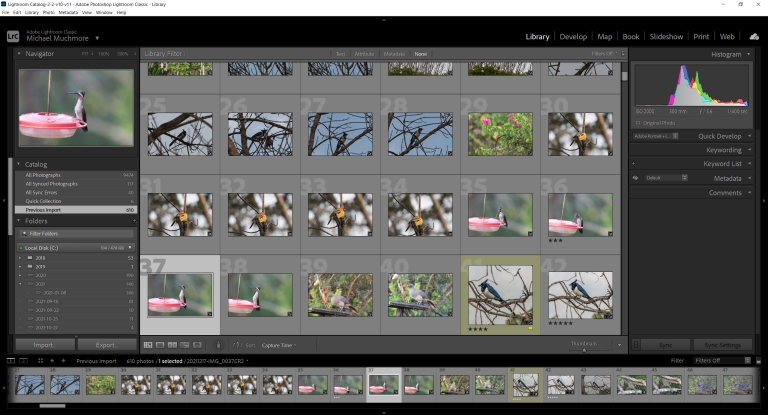
How Much Does Lightroom Classic Cost?
Creative Cloud Photography subscriptions costing just $9.99 per month give users access to both Lightroom Classic and Adobe Photoshop (which used to cost up to $999 alone), plus 20GB of online storage space. Adobe no longer sells one-time copies of pre-Creative Cloud versions like Lightroom 6; any such perpetual license sales should be avoided, since you will likely pay for obsolete software which won’t support modern camera models.
Photoshop Elements remains Adobe’s sole one-time photo software offering at a reasonable one-time price, though primarily targeted towards scrapbookers rather than photographers. Still, Elements contains plenty of power for organizing and editing photos while remaining compatible with Photoshop itself. Capture One stands as its primary competitor in this arena and can be purchased for one time fee of $299 or monthly subscription of $24. Additionally, ACDSee Photo Studio ($99.95), CyberLink PhotoDirector ($99), DxO PhotoLab (219), and Skylum Luminar (779).
Establishing Lightroom Classic
Lightroom Classic requires an operating system with relatively recent versions; specifically Windows 10 (version 20H2 or later), Windows 11 (21H1 or later), or macOS 11 (Big Sur). It now works on Apple Silicon-based Macs as well, though not on Windows on Arm computers – although Lightroom non-Classic does. Either version requires 64-bit operating systems and 8GB RAM memory for optimal functionality.
Adobe Creative Cloud programs can be installed and updated through the Creative Cloud utility in the Taskbar, requiring either fast Internet connectivity or plenty of time as the final download takes up nearly 2GB of hard drive space. A seven-day free trial (Adobe has decreased this from its previously generous 30-day trial) can also be downloaded.
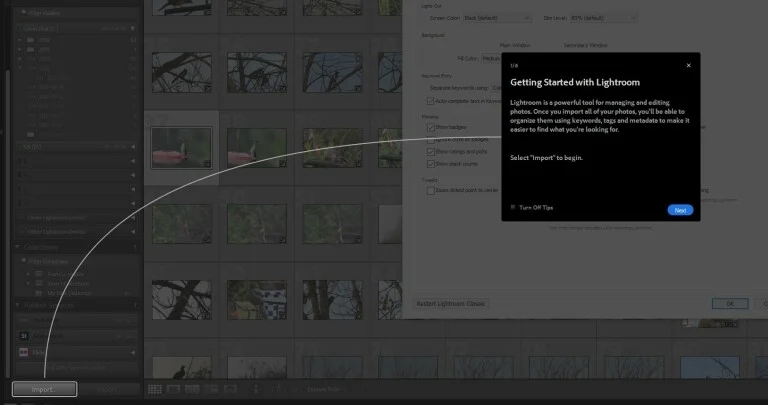
Once you launch Lightroom Classic for the first time, parts of its interface will become highlighted as you navigate the program, giving basic tips and guiding steps on how to use it. You can toggle face detection on and off or address lookup for GPS coordinates; check how much cloud storage you have available (if enabled for photos); pause syncing by tapping its icon at the top right; now import, organize, and edit photos!
Lightroom Classic allows users to easily organize, import, and manage photos
Lightroom Classic differs from Corel AfterShot Pro and Lightroom by using multiple modes for organizing (Library), editing (Develop), and other program functions. You can toggle each mode entry on or off in the top left (and even change their font!). By default, modes include Library, Develop, Map Book Slideshow Print Web with nameplate appearing when signing in for Lightroom Mobile and Lightroom.com sync.
This interface features panels on all four sides and top and bottom that you can quickly hide with a triangle button. In addition, you can select which tools should appear on side panels. Full-screen options with and without menus are also available, while tapping L takes you directly into lightbox view, which shows only your photo.
Lightroom Classic features an easy, nondestructive importer accessed via its Import button and media auto-detect. It allows you to see thumbnails and full-size images stored on memory cards even before being imported; external media devices are by default selected in Files rather than Devices section for faster performance; you can start working on photos before all import processing has completed; Lightroom Classic supports camera raw file conversion for most major DSLR and high-end digital camera brands for maximum image control.
This app imports picture entries into a database called a catalog that stores metadata with editing info for each image. This approach makes sense for photographers with large collections as it can store both databases separately from actual image files. Import is useful if you need to store them on external media or a NAS; at import you have four options at your disposal – Copy, DNG (Adobe’s universal raw camera file format), Move or Add. Importing photos into Lightroom allows you to use Smart Previews for faster editing, ignore duplicates, add them to a Collection or apply presets like Auto Tone. (When exporting, the program creates either an.xmp sidecar file that includes your edits alongside raw file or exports as DNG file with edits included.)
Lightroom Classic can now import Photoshop Elements catalogs and.PSB files, giving Elements some much-deserved recognition from Creative Cloud. PSB files resemble PSDs (Photoshop Document), except they can contain up to 512 mega-pixel wide photos and 65,000 pixels wide files – perfect for import into Lightroom Classic! To make the Lightroom import work properly in Photoshop you will need to check off Maximum Compatibility when saving. You can now also choose which monitor is used as preview while which serves controls if using multiple monitor setups!
Tethering your camera to your computer is another method for getting photos onto your computer. Tethering is often employed by professional photographers; connecting via USB cable allows them to remotely control shutter release from their computer and lightroom Classic has full tethering functionality; ACDSee and Skylum Luminar do not; while Capture One and CyberLink PhotoDirector do offer this feature.
Lightroom Classic allows users to access Library Mode and Presets
Double-clicking will switch you between thumbnail and screen-fit view, with another click zooming to 100%. Zooming may not be as convenient as in other photo editors; you’ll use a slider instead to get any percentage zoom level if the Zoom control in the toolbar below the main image view is enabled. Touch screen pinch zoom is also supported (I was delighted when testing on an Acer T232HL touch-screen display) along with large controls accessible through tapping a finger icon icon.
Lightroom Classic’s Library mode offers superior organization capabilities, with options to quickly organize images into Quick Collections of thumbnails you select and Smart Collections which meet specific criteria such as rating or other factors. Star rating, flagging and rotating are also possible within thumbnails; Quick Develop tools provide lighting fixes or preset effects (B&W Cross Process and Instagram-esque effects are supported too!).
Professional photographers create presets in categories spanning Portraits (for Deep, Medium and Light Skin tones), Cinematic Futuristic Travel II Cinematic II Travel III. Other preset categories include Black& White, Food, Landscape Urban Architecture Lifestyle Retro Travel Travel II Cinematic II. I prefer presets with descriptive names rather than numerical designations such as FT10FT02FT03 etc if Futuristic themed presets.
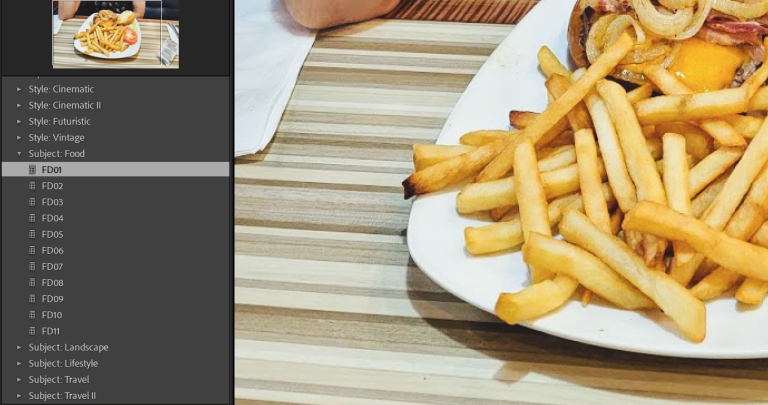
Cropping is one of the many basic fixes only accessible through Develop, but by pressing R, you can access its cropper directly – featuring aspect ratio presets and leveling functions.
Lightroom already lets you create custom presets, but now you can also make ISO-adaptive presets. Say, for instance, that you have several photographs shot at ISO 2000 that need different levels of noise reduction; yet ISO 800 shots need lower noise reduction levels. With this option enabled you can automatically apply any adjustment you desire based on ISO level – just select two or more photos with differing ISO levels to activate this feature and your adjustment will take place on a sliding scale so if applied to one with ISO 1250 it would fall somewhere in between these settings – making this preset perfect as default for raw camera files!
Adaptive subject presets use Photoshop’s auto-mapping technology to detect and mask subjects automatically before applying presets to just that mask. For instance, I used Glow as my initial selection here – not because this was necessarily the optimal choice but to demonstrate its quality of masking. As you hover over presets like Pop or Glow they appear in your photo as soon as they come into focus – making this tool especially helpful for portrait photographers looking to soften or highlight subjects in photos.
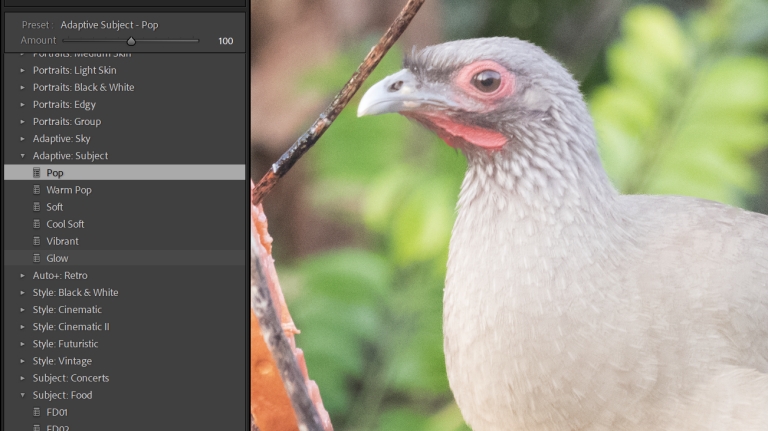
Copy and paste adaptive presets onto multiple photos at once in batch mode; not simply pasting with the same mask but using an intelligent tool which creates unique masks for every photo in the batch.
Library mode makes applying metadata and adjustment presets simple with just a click on thumbnails, with options for both metadata and preset adjustments available through clicking thumbnails. In one pane you can view metadata for multiple images matching data points; target photo or selected photos options allow you to filter by image ID for viewing, with customizable columns that let you reorder metadata fields or remove or add them accordingly. In Survey mode multiple images can be selected at once for larger comparison views while Loupe tool magnifies spots closer up for closer examination.
Face Recognition in Lightroom Classic
Lightroom Classic’s enthusiast-level sibling, Photoshop Elements, offers face detection and recognition. You can begin using it either by clicking on the software nameplate in the top left and selecting Face Detection from its drop-down list or by clicking on its face icon in Library mode to switch into People view – though I find the latter option somewhat less accessible since there’s no visible entry in Collections/Catalog or Faces mode views to accompany Map mode.
Start finding faces across your entire catalog or just when needed.

To test it, I chose the first option and was immediately surprised that the program began detecting faces almost instantly. It quickly assembled a grid of unnamed people it detected as being similar enough to be considered one and the same person, stacking those it thought might belong together and sometimes leaving out those with different expressions altogether.
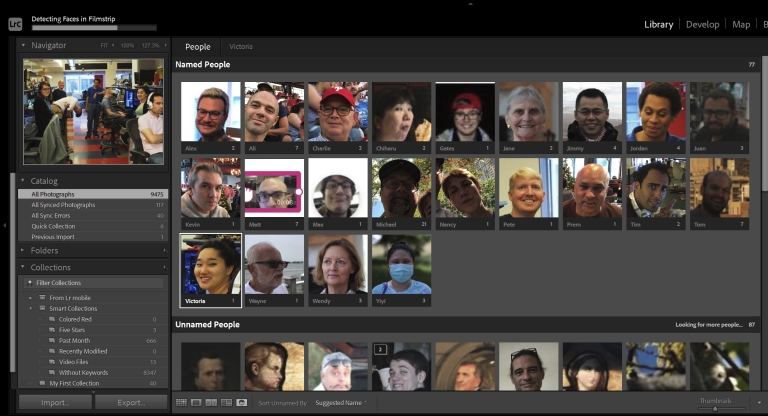
Once it detects people, once it has finished detecting, you type their names into the box with a question mark below each photo or stack and they appear in Named People section immediately. After you name some, Lightroom Classic proposes names for unnamed face shots based on those names you just mentioned, suggesting more as you go along and giving an option to check mark them if correct – one of the easiest implementations I’ve come across so far for people tagging! Adobe clearly studied other apps’ methods before developing their own interface and process!
In one test, it claimed several nonhuman images such as patterns in shrubbery had faces. If only two faces are named for identification purposes, it can match many unrelated faces for them wildly off. Training may also help with partially hidden profiles and faces partially covered by clothing; as well as paintings, statues and Memojis being detected as faces.
Once faces have been tagged, you can quickly access them by tapping their icon in Library mode; however, I wish there was also an easy way to create smart albums based on peoples’ names or even use a People mode like you can Map mode. While face detection might seem like an unnecessary consumer feature, professionals who photograph events with many attendees could make good use of this technology.
Lightroom Classic can process raw profiles for upload
Lightroom users often find working with raw camera files gives them maximum flexibility in correcting images. You can change their white balance post-shoot and bring out more detail in overexposed or underexposed areas. In Lightroom Classic, Raw data from camera sensors are converted into viewable images using rendering Profiles that enable editing of raw camera files.
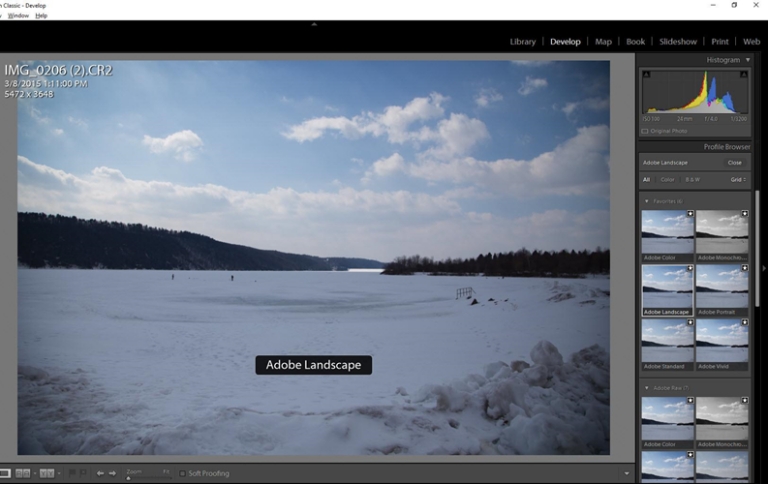
The Profile option sits atop of Adobe’s Edit adjustment panel in Basic mode, reflecting its color technology rather than that of camera manufacturers. As this should be your starting point for all editing work, its positioning at the top makes sense; I wish Adobe had also implemented this option into Library mode’s Quick Develop section if this step should also be performed first.
Profiles can be divided into two broad categories: raw and creative. Adobe Raw and Camera Matching Profiles fall under this category, while Artistic, B&W Modern Vintage are creative choices. Raw profiles only work with raw images while special effects work on JPG images as well.
Adobe Raw includes Adobe Color, Monochrome, Landscape Neutral Portrait Standard and Vivid profiles – and by default Adobe Color is used when new photos are imported; this profile provides more contrast, warmth and vividness to photos than Adobe Standard (the legacy Lightroom default profile). Also now lens profile corrections can be enabled automatically when importing photos instead of having to go down individually after importation and turn them on every time.
Lightroom Classic’s initial rendering for various portrait and landscape images I have tested is just as satisfactory as Capture One, though Portrait profile may provide more natural-looking results than Color profile which tends to oversaturate photos. Any images imported previously will likely retain Adobe Standard Profile so if working with older shots this might require switching back between profiles if necessary.
Camera Matching Profiles are created based on your camera manufacturer’s image rendering technology, designed to match what’s seen on its LCD or the JPGs it produces. I found them less effective than Adobe Profiles: in tests shot with Canon EOS 1Ds cameras some shots came out too cool while others oversaturated.
Monochrome Profile is often the superior option when creating black-and-white photographs from raw camera images, since Portrait Mode will accurately reproduce all skin tones while Landscape adds extra vibrancy as there are no faces to worry about distorting. Neutral Mode provides minimal contrast while Vivid increases saturation and contrast levels significantly.
Creative Profiles may resemble Instagram filters in terms of names; I was disappointed that they have vague titles like Artistic 01 or Modern 04 for each effect – I prefer descriptive names that give an idea of its effect. Notwithstanding my preference, Creative Profiles still add moods without overdoing it and can produce one-step improvements! Plus there are 17 B&W choices remarkably varied! Don’t mistake these Profiles with Presets which provide canned adjustments with different effects; Presets can be found on the left-side panel!
Lightroom Classic provides photo enhancement features
Develop mode provides sliders for adjustments like Exposure, Contrast and Blacks which rest perfectly at zero as an easy starting point, enabling you to slide them up or down as needed. Everything being set at zero makes perfect sense since its scale goes from 100 all the way down to -100 in terms of slider motion. Adjust multiple photos simultaneously by selecting them on the filmstrip along the bottom and tapping on the Auto Sync button. You can be very specific in selecting which adjustments should synchronize; and its icon always shows when auto-syncing is activated. Tooltips display how many images will receive develop settings. New for 2023 is eyeball icons next to each edit section – these become brighter when tools have been used and pressing one with the cursor shows how your photo looks without its edits from that section.
Adobe has claimed that their Auto Settings button, located adjacent to the Tone group of controls, has been speeded up significantly; however, I find the results disappointingly slow and lacklustre (there’s also an Auto button in Library mode’s Quick Develop panel that does the same). I find its effects particularly effective with photos with poor lighting; however, more often than not this result leads to overly bright and contrasty photos than expected.
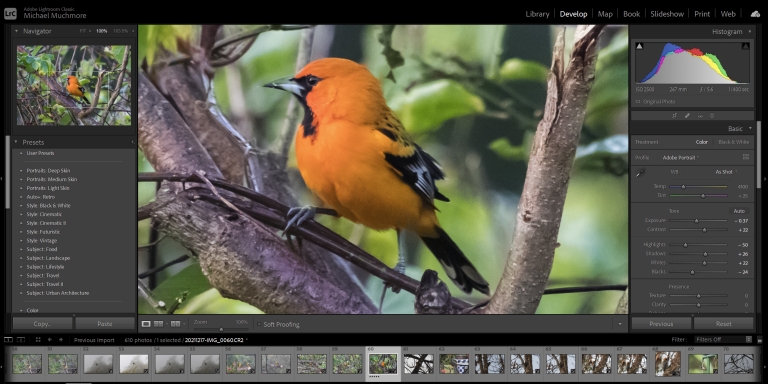
Lightroom Classic’s Shadow and Highlight Recovery tools enable you to bring out dark faces in photos without overexposing the bright sky, for instance. While an adjustment brush could accomplish this effect more naturally, Lightroom Classic makes the effect more natural with its Highlights and Shadows sliders. Modern photo apps such as Microsoft Photos and Apple Photos also include shadow adjustments – generally speaking moving them left will darken images while right brightens; other programs may provide less consistent controls.
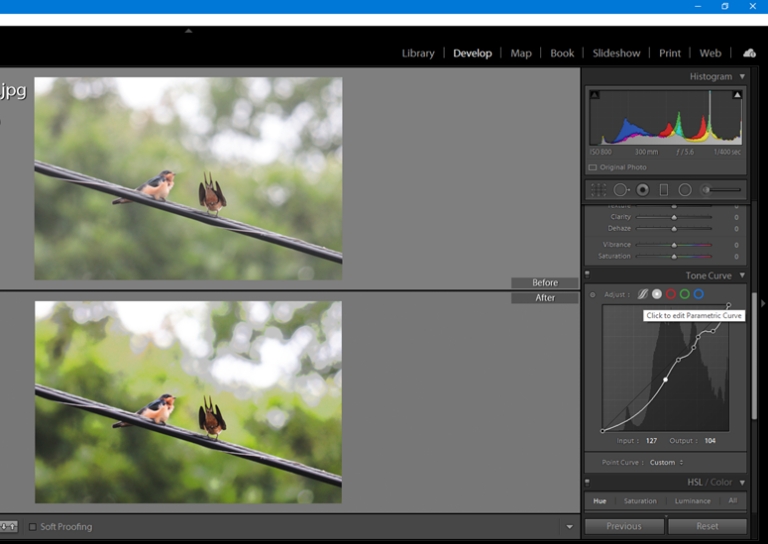
Lightroom Classic also provides a Tone Curve adjustment tool similar to Photoshop’s Tone Curve tool, where users can both drag sections of the curve up or down to brighten or darken original values, as well as use controls directly on photos to brighten or darken specific areas with equal brightness values. There is also an option that divides images into four ranges–highlights, lights, darks and shadows–which the parametric curve editing limits you within; alternatively there is also an old school point curve option which lets users specify an exact luminosity value before editing; both options allow users to pin control points before numerically altering its value numerically!
